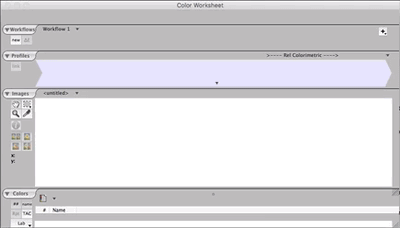ColorThink Pro - Color Worksheet Part 1
From ColorWiki
This page is a
Reserved Article.
For more details see
Reserved ColorWiki Articles
ColorThink Pro Table of Contents
- Introduction
- Profile Manager
- Profile Inspector & Renamer
- Profile Medic
- Grapher
- The Color Worksheet (part 1), (part 2)
- ColorSmarts Guide
- Preferences
- FAQ's
- Recommended Reading
More examples for how to use the Worksheet can be found in the CHROMiX ColorNews Article entitled: I used to do this in MeasureTool.
Working with the Color Worksheet
Understanding Worksheet Regions & Transformations (rows and columns)
Regions
The worksheet is composed of 4 horizontal regions:
Workflows
Denotes workflow boundaries, delta-E controls
Profiles
The Profiles region is a graphical representation of profiles and their transforms. It includes color-accurate tabs showing color spaces, profile name & icon, rendering intent popup menu and a profile popup menu for changing profiles & setting other parameters and it allows linking of profiles into device link profiles.
Images
Shows 2D images of graphics files or color lists (target layouts). Images can be shown tiled together, singly, sliced for showing the same image detail for each transform or a single image affected by each transform. A dropper tool is available for sampling colors from each transform & delta-E calculations. The target selection marquee will select a grid of points from an image and multiple popular target formats are available. This can be used for sampling target colors from an image & displaying as a list for further processing. Image details are available including resolution, file size, RAM size, EXIF data, and so forth.
Colors
Shows numeric color values in list form along with a color-accurate sample patch that can be sorted by any column. Color values can be displayed using a variety of units (Lab, LCH, XYZ, Yxy, etc). Device values can include total ink value (TAC) spectral values with default to D50, 2 degree calculation but any illuminant may be loaded and many are supplied colors can be adapted between white points.
- The W, P, I and C keys will open / close each region.
Transformations
In most cases, transformations contain source, destination and Lab reference data for each pixel or color in the workflow. One exception is the primary transformation that has only Lab color data from a list or image. In this case it is assumed there is no “source” data and the Lab data is considered the “destination” for the transformation. The Lab reference data either mirrors the destination data (if the destination is Lab color) or is calculated from the destination data using the transformation’s profile. It is this reference data that is used when calculating delta-E values that use the transformation as ‘begin’ or ‘end’ points. Source, destination and Lab reference data may be shown selectively in color lists. Please the section “Working with Color Lists” below for more information.
- Each region has a popup menu (title text or file / profile name with trailing
 that contains additional functions. See each region’s respective “Working With...” section below for more details.
that contains additional functions. See each region’s respective “Working With...” section below for more details.
- Region disclosure controls
- Each region’s divider contains a disclosure triangle
 . Click on it to hide / show the contents of the region.
. Click on it to hide / show the contents of the region.
- Region slider (between image & colors regions)
- When both the Image and Colors regions are visible, the divider between them can be clicked & dragged to resize each region without changing the size of the window.
- Secondary window resize control
- When both the Image and Colors regions are visible, a secondary window resize control is available on the right edge of the Colors region divider. Click and drag it to resize the Image region and the window simultaneously while leaving the Colors region size unchanged.
Working with Workflows
Workflow region tools
![]() New button - see 'adding a workflow' below
New button - see 'adding a workflow' below
![]() Delta-E button - see the section Using delta-E below
Delta-E button - see the section Using delta-E below
![]() Add button - see 'adding items to a workflow' below
Add button - see 'adding items to a workflow' below
![]() Delta-E bracket - see the section Using delta-E below
Delta-E bracket - see the section Using delta-E below
 Delta-E popup menus - see the section Using delta-E below
Delta-E popup menus - see the section Using delta-E below
Adding a workflow
A new workflow is automatically added to the worksheet when a second image or color list is opened or dropped onto the worksheet.
To create a new workflow that uses the previous workflow’s data source, click the New button in the workflow region. This is effective for applying different profiles to the same source data.
For instance, if you are comparing two input profiles using an image:
- Open the image into ColorThink. ColorThink opens the image into a new Worksheet and display’s its embedded profile in the Profile region.
- Drag the first profile into the profile region above the image, assigning it to the image.
- Click the ‘New’ button in the Workflow region. ColorThink creates a new workflow in the worksheet and reopens the image from Workflow 1.
- Drag the second profile into the profile region above the image in Workflow 2.
Now you can visually compare the effects of two input profiles on the same source image. This also works on color lists. Turn on delta-E to have ColorThink calculate the difference between the two profiles’ rendering of the image colors.
MORE:
For more tutorials for using the Worksheet to compare color lists, see the CHROMiX ColorNews Article entitled: I used to do this in MeasureTool.
Removing a workflow
To remove a workflow from the worksheet, click on the workflow’s popup menu and select ![]() Remove Workflow. The entire workflow, including all its profiles and color calculations is cleared from the worksheet.
Remove Workflow. The entire workflow, including all its profiles and color calculations is cleared from the worksheet.
Adding items to a workflow
To add profiles to a workflow:
- Drag a profile from another ColorThink window or the Finder / File Manager onto the image or colors region of the workflow.
- OR click the ‘Add’ button at the right edge of the workflow’s Workflow region and navigate the menu to select or open the desired profile.
Note: Dragging a profile into the profile region of a workflow will replace the current profile, “assigning” the profile to the colors or image. See “Assigning a Profile” in the glossary for more information on this important distinction.
Only profiles can be added to a workflow. Adding color lists or images to workflows actually creates a new workflow with the list or image as its source data.
Working with Profiles
Profile Region Tools
![]() Link button - See Creating Device Link, Abstract, and ColorCast Profiles
below.
Link button - See Creating Device Link, Abstract, and ColorCast Profiles
below.
Rendering Intent popup menu see Altering the Rendering Intent’ below.
- Profile region graphic
The Profile Region Graphic
Each transformation in a workflow has source and destination color spaces, in fact, the purpose of most transformations is to change the color space of a file. ColorThink represents the source and destination color spaces of a transform using a graphic that shows either a simple arrow point – for Lab/XYZ color - or a series of color points for each device channel.
![]() The colors shown on screen are calculated directly from the ink or RGB channel colors in the profile. This communicates the number of device channels and the color differences between different profiles. The CMYK color points of a press profile may appear quite difference from the CMYK color points of an inkjet printer.
The colors shown on screen are calculated directly from the ink or RGB channel colors in the profile. This communicates the number of device channels and the color differences between different profiles. The CMYK color points of a press profile may appear quite difference from the CMYK color points of an inkjet printer.
Assigning a profile to an Image or Color List
To assign a profile to an open image or color list either drop the profile onto the Profile Region above the image/list OR open the profile by choosing >Replace Profile... from the profile popup menu.
Note:
- Only a profile matching the source color space of the image or color list can be assigned to it. For instance, assigning an RGB device profile to an RGB image or color list will work. Assigning a CMYK profile to these will not work.
- If an image contains Lab data or a color list contains ONLY Lab data then assigning will not work. Lab data is considered the “destination” of a transform so profiles will be applied to this transform creating a new transform.
- If a color list contains both device and Lab data and the profile matches the device data, ColorThink will prompt you to confirm that you want to replace the Lab data from the file with newly calculated Lab data using the source device data and the profile.
Adding a Profile to a Workflow chain
To add a profile to a workflow drag it into the image or color list region of the workflow OR choose it from the Add menu located at the upper right edge of the workflow. If the profile can be logically applied to the end of the workflow ColorThink will create a new transform and assign the profile to it.
ColorThink will accept device, abstract and device link profiles into the worksheet wherever they can logically be applied.
To clarify, if the last transformation in the workflow contains:
- Lab data: device and abstract profiles may be applied.
- Device data: device and link profiles that match the device space may be applied.
For more information about profile types, please see ColorThink Pro - Recommended Reading
Altering the Rendering Intent
To alter the rendering intent used by ColorThink, simply click the Intent popup menu above the Profile Region Graphic and select a different intent. ColorThink will automatically recalculate:
- All colors downstream in the workflow,
- Delta-E values that are affected,
- And even colors and vectors graphed in the Grapher.
Some profiles do not contain different tables for all rendering intents. In this case you may not notice a difference in color when selecting a different intent as the profile uses the same internal table or matrix calculations.
Removing a Profile from a Workflow
To remove a profile from the end of a workflow (including single-profile workflows), click the Profile popup menu (the profile’s name under its icon with the trailing ![]() ) and select Clear Profile.
) and select Clear Profile.
- For single-profile workflows that contain an image or color list ColorThink will revert to using a default profile and require assigning another profile before additional profiles can be added to the workflow.
- For multi-profile workflows ColorThink will remove the profile and its transform.
Working with Device Link Profiles
Device Link profiles (DVL's) combine an input profile with an output profile producing a mathematical look-up-table that translates colors directly from the source to the destination color space in one profile. In keeping with the nature of DVL's, there are a limited number of ways in which they can be used in ColorThink Pro. Here are a few examples:
- DVL's do not have a gamut and therefore cannot be graphed. However, the action that a DVL performs can be graphed.
- In the Worksheet, a DVL can be applied to an image or list in the same color space (RGB or CMYK) as the incoming transform of the DVL. For example a CMYK-to-CMYK device link can be applied to the CMYK end of a transform, but not the Lab end of a transform.
Creating Device Link, Abstract and ColorCast Profiles
Note: The easiest way to build an Abstract, Device Link, or ColorCast profile is to use the "Create a profile" feature of the ColorSmarts Guide section of ColorThink Pro.
The ‘Link’ button can be selected (any time it is available) to join a workflow’s profiles together into a device link, abstract or ColorCastTM profile. For more information on these alternate profile types, see ColorThink Pro - Recommended Reading.
Setting up a Device Link (‘link’) profile
A device link profile is the concatenation (joining) of multiple profiles into one profile that can have any color space as its source and destination. Any profile combination in a workflow can be linked together to create a device link (ICC designation ‘link’). One advantage of CMYK->CMYK device links is the ability to specify clean blacks where black-only input remains black-only output, overcoming a limitation in typical ICC workflows.
Though any combination of profiles can be linked into a device link, CMYK to CMYK is one of the most common.
To setup a CMYK to CMYK workflow:
- Open a new worksheet
- Add the first profile to the Worksheet by clicking the Plus “+” button.
- Add the second profile into the worksheet in the same way.
- Select the desired rendering intent to be encapsulated into the link. Link profiles can only contain a single rendering intent. The default is relative colorimetric.
Note that ColorThink will only create device links of profiles within a single workflow. If you are attempting to create a device link using profiles across multiple workflows in the Worksheet, only the first workflow will be used.
That’s it! Now skip down to Creating the Profile and follow the directions there to create the link.
Abstract profile
An abstract profile is a specific case of link profile where the source and destination color spaces are both Lab. As abstracts contain a Lab->Lab transformation they are typically used to store color edits or effects. Special effects such a sepia tone, grayscale or solarize are great for storing in an abstract profile. Also mechanical effects such as proofing to a specific press can be stored in an abstract.
- Why use abstract profiles?
- Abstract profiles are used when a user wants a certain effect to be put into place in a workflow (for example: sepia tone, hue shift) or if a company wants a certain "look" to be a part of all their work (ie: more saturated skin tones). The abstract profile can capture this effect well, and contain it within a specific profile - rather than being perhaps a series of color adjustments in a program. An abstract profile can only be used in a workflow that accepts Lab to Lab space transformations. Photoshop CS4 and newer versions of Photoshop all allow for converting to abstract profiles.
To setup a mechanical proof effect to be linked into an abstract profile:
- Open a new worksheet
- Use the add button [+] to choose the Lab profile found in ColorThink’s Favorites folder
- Drag / add a print profile onto the worksheet
- Drag / add the profile onto the worksheet a second time. ColorThink will then have a “round trip” setup where the color is converted out to the printer’s device space and back into Lab. This transformation is the same one used in Photoshop’s soft proofing setup.
That’s it! Skip down to Creating the Profile and follow the directions there to create the profile.
Setting up a ColorCastTM profile
(requires an additional license)
Note: Creating ColorCastTM profiles requires an additional license to be enabled. Contact CHROMiX at http://www.chromix.com/colorthink/pro/pro_colorcast for more information.
ColorCast technology is a unique patent-pending CHROMiX invention that performs a specific function to solve a common problem.
Many publishing applications (for example: Photoshop) do not support the use of profiles other than RGB and CMYK for accurately previewing (soft-proofing) what an image will look like when printed. Many office applications won’t even support CMYK colors or profiles. In order to proof (simulate) profiles containing more than 4 channels (or more than 3 in the case of office applications), expensive plug-ins are required and sometimes there are no plug-in solutions.
ColorCast gets around this problem by embedding the proofing effect of multi-channel profiles into normal RGB or CMYK profiles. These altered profiles can then be used in publishing and office applications to perform proofing and other effects.
Some example uses of ColorCast technology include:
- Embedding a HexachromeTM profile into the Adobe RGB (1998) profile to perform HiFi soft and hard proofing in Photoshop with no plug-ins required. This is effective for the clients of packaging printers, for instance. They can easily proof complex multi-channel printing systems with nothing more than a “normal” RGB ICC profile.
- Embedding a SWOPTM CMYK profile into an RGB Epson printer profile so each time the profile is used it proofs SWOP press color even from within office applications such as MS Word.
- Embedding an abstract profile containing a special effect into a digital camera input profile so the effect is available whenever the profile is selected.
- Embedding an abstract profile containing a special effect into a working space profile (such as sRGB or Adobe RGB (1998)). The effect of the abstract profile can then be applied any time in Photoshop even though Photoshop does not support abstract profiles.
- An important point to emphasize is that ColorCast profiles are not device link profiles. They are normal ICC device profiles. Wherever a profile can be used, a ColorCast profile can take its place, adding proofing functions or special effects.
- Also, ColorThink will not allow the creation of profiles with the names sRGB, Adobe RGB (1998) and other standard working spaces. Creating effect profiles that share the names of popular standard working spaces would wreak havoc on the graphics and print industries. Please give your new profiles descriptive names that cannot be confused with popular RGB and CMYK profiles.
Note: The easiest way to build a ColorCast profile is to use the "Create a profile" feature of the ColorSmarts Guide section of ColorThink Pro.
Below are instructions for "manually" creating a ColorCast profile in the Worksheet:
To setup the worksheet for creating a ColorCast profile:
- Open a new worksheet
- Drag the Lab profile found in ColorThink’s Favorites folder into the worksheet
- Drag / add a print profile onto the worksheet
- Drag / add the profile onto the worksheet a second time. ColorThink will then have a “round trip” setup where the color is converted out to the printer’s device space and back into Lab. This transformation is the same one used in Photoshop’s soft proofing setup.
- Drag / add the destination profile you want the proofing effect embedded into. A few examples include the sRGB or Adobe RGB (1998) profiles or an inkjet printer profile.
Creating the profile
When you have the workflow profiles setup as desired (as described in the above sections) click on the ‘Link’ button ![]() in the Profiles region.
in the Profiles region.
The Profile Linker dialog will appear with the following information and options:
If your worksheet has multiple workflows, select the workflow you wish to link in this popup menu.
- Workflow selection popup
Each profile and rendering intent in the selected workflow is summarized for your review. If you notice a rendering intent or profile is not as it should be, close the Profile Linker window to return to the worksheet and make any necessary alterations.
- Workflow summary
As described in the above sections, the Profile Linker can create Device Link, Abstract and ColorCast profiles. (ColorThink Pro requires additional licensing to enable the ability to build ColorCast profiles.)
- Profile Type
The Device Link option is always available. In order for the Abstract option to be available, the selected workflow must begin and end with the Lab or XYZ colorspace. The ColorCast option will be available if the workflow begins with Lab and ends in device space with a normal ICC device profile.
- Grid Resolution
Most ICC profiles store their color transformation information inside multi-dimensional lookup tables (LUTs). The spacing of entries in these tables can affect the accuracy and smoothness of the profile as well as contribute significantly to its size. We recommend 17x17 for CMYK->CMYK device links and 25x25 or 33x33 for RGB links, abstract or ColorCast profiles.
If you find your profiles are lacking accuracy, try increasing the grid resolution. If they are lacking smoothness, try decreasing it.
- Preserve clean K channel
This option is enabled in the special case of the selected workflow starting and ending with CMYK.
A typical ICC device link will convert K-only color input into Lab and then allow the output profile to convert the Lab values into 4-color blacks. Though the existence of Lab values disappears in a device link profile, this re-separation effect remains. If this is undesired, select the ‘preserve clean K channel’ option.
With this option selected ColorThink will create a device link profile that has been altered to allow K-only input colors to pass through as tone-adjusted K-only output colors. The tone adjustment is due to the output profile’s K tone curve differing from the input profile’s. This means a 50% K input value may become a 45% K output value. The visual tone level of the black will remain the same however, exactly as the application of the two profiles should create.
- Create the Profile
Click the ‘Build Link’ button
to name and save the profile. ColorThink will not allow the saving of a profile with sRGB, Adobe RGB (1998) or other standard profiles as its name. Please give your new profiles descriptive names that cannot be confused with popular RGB and CMYK profiles.
Note: The easiest way to build a ColorCast profile is to use the "Create a profile" feature of the ColorSmarts Guide section of ColorThink Pro.
Working with Images
Images with embedded profiles are one of the keys to communicating color within an ICC workflow. An image with an embedded profile is changed from raw device data (RGB, CMYK, and so forth) to color. More precisely the image can be converted, using the embedded profile, to Lab. Lab is a numeric representation of color stimulation and with the use of additional profiles – for the monitor or printer – the colors can be converted to the device settings that will reproduce, as closely as possible, the colors originally viewed by the original image’s creator.
ColorThink will accept 8-bit .tif images and .jpg images. Caution: Ideally, we recommending using uncompressed .tif images which are relatively small in size (scaled down if necessary) so that pixel calculations will not take too long. Also performance is improved when using minimum image compression and interleaved pixel order when saving .tif images for use in ColorThink. See Accepted File Types below for more details.
Image Region Tools
Hand – used for grabbing and moving the image in Overlay or Slice view mode.
Target Marquee - see Getting pixel color information below.
Magnify – Click on this button to cause the image to enlarge (Overlay or Slice image view mode only.) To reduce the image again, Alt+click this button (Windows) or Option+click (in Mac).
Dropper - see Getting pixel color information below.
Info – click to see a summary of the source image statistics. See Information below.
View Tools
- Images are displayed side-by-side beneath the transform that they represent.
- Allows you to entire single image according to one transform. This allow you to toggle between transforms by clicking on a profile to highlight it, or by using the arrow keys.
- A single image straddles multiple tranforms. You can use the hand tool to move the image in and out of the different transforms.
- Similar to Tile view, but allows you to zoom in on any portion of the image.
- Alt + click (Win) or Option + click (Mac) on the Image Region Tool will reset image magnification & offset values.
Save Image As... – see Saving Images below.
Replace Image with... – see Replacing the Image below.
Extract Unique Colors – see the section Converting Between Images and Color Lists.
Convert all Colors to List – see the section Converting Between Images and Color Lists.
- Image Coordinate Display
When the dropper tool is active and the pointer is over the active image area, the x,y coordinates of the sampled pixel information are displayed here.
- Dropper Value Display
When the dropper tool is active and the pointer is over the active image area, the source and destination color information for the sampled pixel is displayed beneath each image. If the image represents color-list information (it is a target) the patch’s name is also shown.
- Image Selection Points
When selection points have been added to an image, they are shown as small black/white crosses.
Opening Images
- Select “File:Open” and select an image file. (See Accepted File Types below for a description of the image types ColorThink will open.)
- Drag an image file onto the ColorThink application icon or the Menu Bar.
ColorThink will open the image into a new worksheet and display its embedded profile in the Profile region. Images shown on screen are color accurate. That is, the image shown has had its embedded profile and the monitor profile applied.
Automatic down-sampling
For the purposes of speed and memory use, large RGB images are down-sampled as they are opened into the Worksheet. The image size of this thumbnail image will have an upward limit of 1000 pixels on any side.
- Exceptions
- Images that are in CMYK or Lab color space (for example: converted to Lab in Photoshop, and then brought into the Worksheet) will not be downsampled but will be available in the worksheet at their full resolution. (See caution about image sizes above.)
- Many of the recommendations for image size in the Grapher are applicable in this case as well.
Accepted file types
As ColorThink Pro is not intended as a production tool, a limited number of image file formats are supported. If you do not find that ColorThink directly supports your image format we recommend opening the image into Photoshop and saving as TIFF for use within ColorThink. Overall we recommend TIF images as they don’t suffer from lossy compression issues, can contain embedded profiles and support the widest range of color spaces. (RGB, CMYK and Lab)
Image file formats opened by ColorThink are:
- TIFF (RGB, CMYK and Lab)
- JPEG (RGB)
- GIF (RGB)
Information
Clicking on the Information icon will bring up information on the image including:
- Image name and format
- Storage size
- The thumbnail size (in pixels) of the downsampled image.
Saving Images
To save an image to disk, click on the image popup menu for the desired image and select
Save Image As...
You will be presented with a dialog requiring you to select which of the transform’s data sets you wish to be saved as an image file. Once selected, ColorThink will save the image to disk as a TIFF file.
Note: Due to automatic down sampling the saved image may not be the same resolution as the original source image.
- Replacing the Image
A workflow’s source data – image or color list - can be replaced by an image or color list. In this way a workflow can be tested using multiple images and color lists. To replace the image:
- Option/alt-drag the replacement image or color list file onto the source image, or
- Choose
Replace Image... from the image popup menu and select the image or list to open.
'Assigning' a profile to an image
To assign a profile to an open image either drop the profile onto the Profile Region above the image/list OR open the profile by choosing
Replace Profile... from the profile popup menu.
Note:
- Only a profile matching the source color space of the image can be assigned to it. For instance, assigning an RGB device profile to an RGB image will work. Assigning a CMYK profile to these will not.
- If an image contains Lab data then assigning will not work. Lab data is considered the “destination” of a transform so profiles will be applied to this transform creating a new transform.
Transforming images using profiles
To transform an image with a profile add the profile to the workflow by dragging it into the image region of the workflow OR choose it from the Add menu located at the upper right edge of the workflow. If the profile can be logically applied to the end of the workflow, ColorThink will create a new transform and assign the profile to it.
ColorThink will accept device, abstract and device link profiles into the worksheet wherever they can logically be applied.
To clarify, if the last transformation in the workflow contains:
- Lab data: device and abstract profiles may be applied
- Device data: device and link profiles that match the device space may be applied
For more information about profile types, please see ColorThink Pro - Recommended Reading.
Comparing Images using delta-E
To compare images using delta-E, click the delta-E button
in the Workflow region and ColorThink will display the delta-E column.
If the ‘begin’ and ‘end’ points of the delta-E comparison are images of the same dimensions (width & height) then ColorThink will calculate the difference between the images on a pixel-by-pixel basis. Otherwise, the difference will be calculated using color lists. Points will need to be selected from the images in order for these calculations to occur. See ‘Getting Pixel Color Information’ below to see how to select color points from an image.
See differences between images in Grapher
Use this procedure to view the differences between two images using vectors in the Grapher:
- Open an image into the Worksheet
- Select "Convert All Colors To List" from the image's popup menu
- Select "Use as Primary Data Source" from the list's popup menu
- Drop the second image onto the worksheet (it will open into a 2nd workflow on the same sheet)
- Repeat the two steps you did for the 1st image:
- Select "Convert All Colors To List" from the image's popup menu
- Select "Use as Primary Data Source" from the list's popup menu- Click the delta-E button in the upper left corner of the window
- Select "Graph List" from the delta-E list's popup
The Grapher will show vector lines moving from one image to the other according to the delta E differences between images.
Note: Because of the number of color calculations involved, it is highly recommended that only small images be used for this procedure (scaled down if necessary.)
For more information regarding delta-E calculations and controls see ‘Using delta-E below’.
Getting pixel color information
Displaying images as they are transformed through a workflow can be a powerful way of visualizing the effects of the workflow as well as isolating problem transformations. When you want greater detail, ColorThink also allows the display and selection of specific pixels within images and can aid in selecting groups of pixel values.
Select the dropper tool from the Image Tool area and then move the point over the active image area to sample the source and destination color values for individual pixels. ColorThink displays color values for the corresponding pixel in each image version including the delta-E value in the delta-E difference image if the delta-E column is displayed.
- Selecting points with the dropper
Select the dropper as described above and then click on the pixels you want added to the color lists below the images. The color values for the corresponding pixel in each image version and the delta-E value (if displayed) are all added to the lists. ColorThink places a small black/white cross at each sample point in the images. ColorThink will update all list values in response to any changes to the rendering intents, profiles and so forth.
Selecting Target Points with the Target Marquee
To select multiple color points simultaneously, use the Target Marquee tool.
- Click on the Target Marquee tool:

- Select the target layout from the resulting popup menu.
- Click and drag on the image to set the target selection marquee over the portion of the image you want sampled. Note the movement of the target sample points within the marquee to ensure they line up over the desired sample points.
- Upon release of the mouse button ColorThink will sample the desired pixels and create a color list in the list region below. If the list region is hidden it will open automatically.
If you find your selection was not positioned correctly, just click and drag again at a different location and the first color list will be replaced.
- Selecting a Custom Target Layout
We have attempted to include the most common target layout shapes in the Target Marquee menu. If you find your target is not in the list or you simply want to specify a target yourself, choose
Custom... from the Target Marquee menu and you will have the option to input the width and height of your desired target. Then, click-drag over the image area as described above.
A color list is automatically created below in the Colors area.
Turning color list into primary data source
Once a list of colors has been created from an image, the image itself can be replaced in the workflow with the color list. Simply select
Use as primary data source from the color list popup menu and the color list will become the source of data for the workflow. ColorThink will also display the list in target form which can be saved as an image.
This is useful when you want to follow colors through a complicated workflow.
Creating Custom Targets from image data
The Target Marquee selection technique can be applied to more than images of profiling targets. If used for selecting colors from photographic images, custom targets can be quickly created that sample colors demanding extra attention such as flesh tones, client colors, etc. Many profiling packages allow augmenting their standard profiling targets with supplementary patches to increase the accuracy of the resulting profile.
Select the dropper tool from the Image Tool area and then click on the individual pixels you want added to the color lists below the images. The color list can be saved out as a CGATS-compatible text file.
Go on to Part 2 of the Color Worksheet