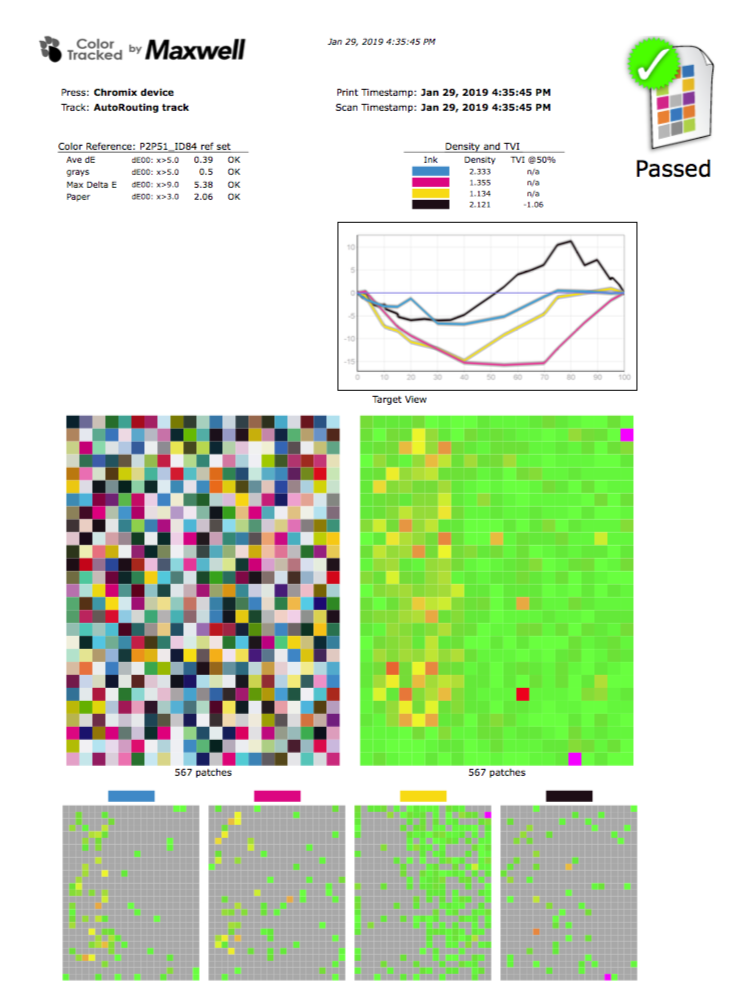ColorThink Pro - Color Worksheet Part 2
From ColorWiki
This page is a
Reserved Article.
For more details see
Reserved ColorWiki Articles
ColorThink Pro Table of Contents
- Introduction
- Profile Manager
- Profile Inspector & Renamer
- Profile Medic
- Grapher
- The Color Worksheet (part 1), (part 2)
- ColorSmarts Guide
- Preferences
- FAQ's
- Recommended Reading
Back to ColorThink Worksheet part 1
Contents |
Working with Color lists
Color Lists are produced when profiles are built using profile construction software. You can also produce them synthetically in a text editor or spreadsheet program. Typically device settings (RGB, CMYK, and so forth) are compared with CIE color readings (XYZ, Lab, etc) to create an ICC profile. In most profiling applications, these color lists can be exported and for use within ColorThink.
Color lists can contain a mixture of device (RGB, CMYK, etc), Colorimetric (Lab, XYZ, etc) and spectral data.
Data files from profiling packages or color measurement readings are opened into a color list and the data format of the files determines how the colors in the list are specified.
Data files from the following programs are supported:
- Color Savvy
- CGATS standard text files
- GretagMacbeth (close to CGATS standard)
- Fuji
- Heidelberg/Linocolor
- Kodak
- Monaco
- Praxisoft (raw Lab values)
- Spectrocam
Please send additional file types to CHROMiX for inclusion in future versions of ColorThink.
To create a custom data file by hand in a text editor or Excel, copy one of the color lists found in the "Stunt Files" folder and modify its contents, retaining the file formatting.
Example of a color list
For a very simple sample color list that can be read by ColorThink, see example of a color list in the chapter on the Grapher.
Color List Region Tools
![]() Number display – shows / hides the color number column
Number display – shows / hides the color number column
![]() Name display – shows / hides the color name column
Name display – shows / hides the color name column
![]() Report - see Running statistical reports below
Report - see Running statistical reports below
![]() TAC - Total Area Coverage - see 'Getting Inking Information' below
TAC - Total Area Coverage - see 'Getting Inking Information' below
- Color Units - see Altering the display of color values below.
- Color Count display – Displays the total number of colors in the list.
- Illuminant info summary – Displays the illuminant and observer settings for the color list. To modify these settings see ‘Working with Spectral Colors’ below.
- ColorList popup menu
![]() Save List As... - see Saving Color Lists
Save List As... - see Saving Color Lists
![]() Graph List - see Graphing lists below
Graph List - see Graphing lists below
![]() Show
Show ![]() Source / Destination / Reference- see Altering the display of color values below.
Source / Destination / Reference- see Altering the display of color values below.
![]() Color Setup - See Working with Spectral Colors below.
Color Setup - See Working with Spectral Colors below.
![]() Calculate Gamut – Calculates the gamut size of the volume described by the color list.
Calculate Gamut – Calculates the gamut size of the volume described by the color list.
![]() Use as primary data source - see Converting between Images and Color Lists below.
Use as primary data source - see Converting between Images and Color Lists below.
Opening Color Lists
- To Open a Color List
- Select “File
 Open” and choose a text-based color list or
Open” and choose a text-based color list or
- Drag a color list onto the menu bar or
- Export a list of colors from a Named Color Profile (NCP) in the Profile Inspector.
ColorThink will display the color list in the Colors region of the worksheet. If the list file contained sample numbers and names they will be displayed also.
For colors that contain colorimetric (Lab, XYZ, etc) or spectral values, ColorThink will calculate a color patch for accurate display in the list (within monitor gamut limitations).
Saving Color Lists
To save a color list to disk click on the list popup menu for the desired image and select ![]() Save List As...
Save List As...
You will be presented with a dialog requiring you to select which of the transform’s data sets you wish to save in the file and the preferred units. Once selected, ColorThink will save the list data to disk as a CGATS-format text file.
ColorThink Pro can view and save files in the following colorimetric color models:
- Lab
- LCH
- Luv
- XYZ
- Yxy
Graphing Lists
Clicking on Graph List will send the points of the color list to the grapher and open the grapher for viewing.
Specific points in the color list can be highlighted using common conventions:
- Click + Shift to select a range
- Click + Control to select individual points (Windows)
- Click + Apple to select individual points (Mac)
Highlighted points in the color list will be displayed in the grapher with cross hairs to identify their position.
'Assigning' a profile to a list
To assign a profile to a color list either drop the profile onto the Profile Region above the list OR open the profile by choosing ![]() Replace Profile... from the profile popup menu.
Replace Profile... from the profile popup menu.
Note:
- Only a profile matching the source color space of the color list can be assigned to it. For instance, assigning an RGB device profile to an RGB color list will work. Assigning a CMYK profile to these will not.
- If a color list ONLY contains Lab data then assigning a profile will not work. Lab data is considered the “destination” of a transform so profiles will be applied to this transform creating a new transform.
- If a color list contains both device and Lab data and the profile matches the device data, ColorThink will prompt you to confirm that you want to replace the Lab data from the file with newly calculated Lab data using the source device data and the profile.
Transforming Colors using Profiles
To transform an colors with a profile add the profile to the workflow by dragging it into the Colors region of the workflow OR choose it from the Add menu located at the upper right edge of the workflow. If the profile can be logically applied to the end of the workflow, ColorThink will create a new transform and assign it the profile.
ColorThink will accept device, abstract and device link profiles into the worksheet wherever they can logically be applied. To clarify, if the last transformation in the workflow contains:
- Lab data: device and abstract profiles may be applied.
- Device data: device and link profiles that match the device space may be applied For more information about profile types, please see ColorThink Pro - Recommended Reading.
Comparing Colors using delta-E
To compare color lists using delta-E, click the delta-E button in the Workflow region and ColorThink will display the delta-E column.
For more information regarding delta-E calculations and controls see Using delta-E below.
Opening and comparing multiple color lists
To compare two color lists using delta-E calculations:
- Open the first list into ColorThink in the normal way. ColorThink will open the list into a new Color Worksheet.
- Drag the second file onto the Colors region on the worksheet. or
- Click on the add button “+” at the upper right edge of the workflow.
ColorThink will add a new workflow to the worksheet and open the color list as its source.
Turn on delta-E by selecting the delta-E button in the upper left side of the Workflow region.
If the two color lists contain different numbers of colors, the delta-E column will only show values for the number of colors in the shortest list (the only list entries that have two values to compare).
Working with Spectral Colors
Color lists containing spectral measurement values are much more powerful than those that containing only colorimetric Lab / XYZ values. Colorimetric values are obtained by combining spectral measurements with spectral illuminant (lighting) curves and standard human observer curves. By altering the illuminant and observer curves, the appearance of the measured samples can be simulated under different lighting and observer conditions. For example, the appearance of a measured color patch can be calculated first under D50 and then under incandescent lighting to see how much of a color shift will occur when the patch is moved between the lighting conditions.
Recognizing Spectral Colors
When ColorThink reads spectral data for a color, the color patch in the list will contain a thumbnail of the actual measured spectral curve. Use this curve to discriminate between spectrally-defined colors and those from Lab measurements or the result of profile calculations.
Opening the Color Setup dialog
Select ![]() Color Setup... from the list popup menu above the desired list.
Color Setup... from the list popup menu above the desired list.
- Selecting an Illuminant
Choose a built-in illuminant from the ‘Illuminant’ popup in the Color Setup dialog box. Additional illuminants may be opened from the popup using the Open option. ColorThink currently recognizes illuminant data saved in the CGATS text file format. For an example of a custom illuminant, click here.
- Selecting an Observer
Choose either the 2° or 10° Standard Observers in the Color Setup dialog box. These observer curves correspond to the 1931 and 1964 human observer values from the CIE.
All selections in the Color Setup dialog occur in real-time so if you have the delta-E calculations enabled or the colors displayed in the Grapher you can see your colors change immediately.
Try out the "Evaluate Device Tone Stability" procedure in the ColorSmarts Guide for a practical example of this feature.
Displaying Inking information
For device value columns, the total inking amount (Total Area Coverage, TAC) can be calculated by selecting the TAC button. ![]() Like any other column in the worksheet, the TAC column can be sorted by clicking on its header. In this way you can determine the colors containing the most ink and see visually which ones they are.
Like any other column in the worksheet, the TAC column can be sorted by clicking on its header. In this way you can determine the colors containing the most ink and see visually which ones they are.
Altering the display of color values
- Showing / Hiding Source, Destination & Reference values
Each transform contains source, destination and Lab reference values for every color in the lists. ColorThink automatically displays the relevant color information for each transform: source and/or destination for workflow sources (1st transform) and then destination for each subsequent transform.
To alter this display, select ![]() Show
Show![]() Source / Destination / Lab reference from a list’s popup menu and ColorThink will show or hide the appropriate data. Unavailable columns will be grayed out in the menu.
Source / Destination / Lab reference from a list’s popup menu and ColorThink will show or hide the appropriate data. Unavailable columns will be grayed out in the menu.
- Selecting Color Units
To change the displayed units for the colorimetric value columns (Lab, etc), click on the ‘Color Units’ button in the Colors tools and select the desired units from the popup menu. ColorThink will recalculate the displayed units for the colors in the worksheet.
To alter delta-E units, see the section 'Using delta-E' below.
What's the difference? Using delta-E
Displaying the delta-E column
To display the delta-E column and calculate color differences, click the ![]() button in the Workflow region. ColorThink will add a column to the right edge of the worksheet and calculate the appropriate color differences.
button in the Workflow region. ColorThink will add a column to the right edge of the worksheet and calculate the appropriate color differences.
Selecting delta-E formulae
When the delta-E column is displayed, the delta-E Units and delta-E Coloring popup menus are also available. ColorThink allows the selection of several different delta-E formulae depending on your preference. Selecting a new formula will cause an immediate recalculation of all values.
The color differencing formulae available in ColorThink Pro are:
- delta-E 1976
- delta-E 94
- delta-E 2000
- CMC 1:1
- CMC 1:2
- delta-Lab
- delta-LCH
- Note: Altering the delta-E formula will not affect the length or distribution of vectors in the Grapher. As the Grapher works in D50 Lab, all graphed color differences are effectively delta-E 1976 which is the simple calculation of the 3D distance between any two points. Delta-E coloring however, will alter the color-coding of the vectors drawing your attention to the shifts which are likely to cause the most problems.
delta-e coloring
To aid in determining which color shifts are more severe than others, ColorThink can color pixels, patches and vectors according to 4 different error ranges. If you have determined a ‘shop standard’ amount of acceptable and unacceptable color shift you can key these values into the dE Floater window and quickly see in your images and color lists when you have exceeded your minimum quality levels.
- delta-Lab & delta-LCH Coloring Popup Menu
If delta-Lab or delta-LCH are selected as the delta-E formula the delta-E Coloring popup menu will be enabled. Choose one of the dimensions (L, a or b OR L, C or H) to be colored.
In this particular mode, errors can be positive or negative (eg Lightness might increase or decrease the L value creating positive or negative differences). ColorThink uses a gray-scale display technique where zero-error is a mid-tone gray and positive error lightens the gray tone while negative error darkens the gray tone.
- dE Floater & dE sliders
- Colors in the delta-E image region
- Color patches in the delta-E Colors list region
- Vector colors in the Grapher
The delta-E bracket
- Delta-E is the difference between two colors.
As the Color Worksheet is a very flexible tool, there are many different sets of colors you might want to compare.
When the delta-E column is active, a bracket depicting the ‘begin’ and ‘end’ points of the dE comparison appears in the Workflow region. By default, the bracket will select the beginning and end of a single-workflow worksheet and will select the ends of a multi-workflow worksheet. It’s easy to modify this by just clicking and dragging the ‘begin’ and ‘end’ points of the bracket to other transforms. Once released over a difference transform, ColorThink will recalculate the new color differences.
Running statistical reports
To obtain a statistical summary of the errors in the delta-E list, click the "rpt" button (dE Report) and ColorThink will run some standard statistical summaries in a separate report window.
Converting Between Images and Color Lists
ColorThink blurs the difference between images and color lists. Images can be displayed as lists of colors and color lists are displayed as images in the ‘Images’ region.
ColorThink can also explicitly convert from one data type to another:
To convert an image into a color list
Do one of the following:
- Select
 Convert All Colors to List from the image popup menu. (This will convert every pixel in the image into a entry on a color list.)
Convert All Colors to List from the image popup menu. (This will convert every pixel in the image into a entry on a color list.)
- Select
 Extract Unique Colors. (This will extract only the colors that are unique and place them in a color list.)
Extract Unique Colors. (This will extract only the colors that are unique and place them in a color list.)
- Use the Target Marquee to select specific colors in a target layout
See the section Working with Images for more information.
A color list is created in the "Colors" section. The number, name and color information will be filled out automatically. The "name" column in a list of unique colors will be a number representing the number of times that color appears in the image. The name column in a list of colors made using the target marquee represents the x/y coordinates where that color appears in the image.
We also recommend clicking the new (untitled) color list and selecting ![]() "Use as primary data source" from the list popup menu. This will help make the list properly available to other transformations in the workflow.
"Use as primary data source" from the list popup menu. This will help make the list properly available to other transformations in the workflow.
To convert a list to an image
Lists are automatically displayed as images when the Image region is shown.
Choose ![]() Save Image As... from the image popup menu to save the image to
disk.
Save Image As... from the image popup menu to save the image to
disk.
Graphing from the Worksheet
Graphing Color Values
Any list’s color values can be graphed in the Grapher by choosing
![]() Graph List from the list’s popup menu. If the list consists only of device values then colors need to be specified prior to graphing. Assign the appropriate profile to the list and then graph.
Graph List from the list’s popup menu. If the list consists only of device values then colors need to be specified prior to graphing. Assign the appropriate profile to the list and then graph.
Graphing delta-E values
Delta-E values are represented as vectors in the Grapher. To graph the delta-E list choose
![]() Graph List from the delta-E list’s popup menu just like any other color list. Altering any parameter that would change the delta-E values (such as rendering intent, the delta-E bracket, etc) will automatically alter the corresponding vectors in the Grapher as well.
Graph List from the delta-E list’s popup menu just like any other color list. Altering any parameter that would change the delta-E values (such as rendering intent, the delta-E bracket, etc) will automatically alter the corresponding vectors in the Grapher as well.
Color list highlights are also highlighted in the graph
To highlight a particular color in the Grapher, click to highlight the color in the worksheet list. ColorThink will draw highlight crosshairs around the color in the graph.
To isolate the greatest color shifts in an image or color list, sort the delta-E column by clicking on the dE in its header. Then shift-click the top handful of colors. ColorThink will highlight all the selected colors in the graph. This can point out a trend in your data that might help you determine the causes for the color errors.
Compatible Files
- Images
- RGB, CMYK & Lab images
- EXIF data respected in JPEG files
- Data Files
- CGATS
- GretagMacbeth/Logo
- Monaco Patch sets and session files
- raw Lab lists
- Profiles
ColorThink handles any ICC compatible profile including:
- Device profiles: monitor, input, print
- Space profiles
- Abstract
- Device Link
- Named Color Profile (NCP)
Keyboard Shortcuts
The worksheet regions can be alternately opened (expanded) and closed with the W, P, I and C keys.
Go on to Chapter 8 - "ColorSmarts Guide"